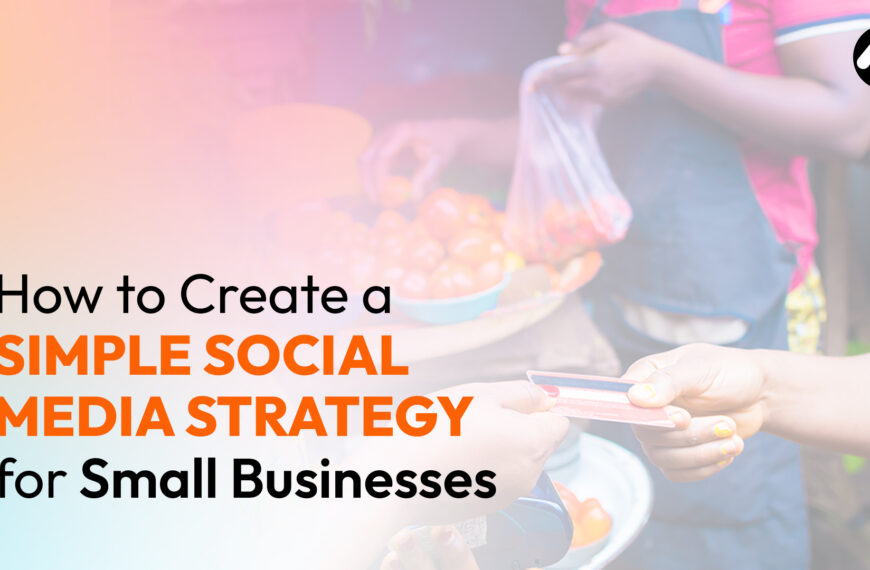Designing a website user interface (UI) can be an exciting process, especially when you use Figma, a powerful and versatile design tool. Whether you’re a beginner or an experienced designer, this guide will walk you through creating a website UI step by step.
Step 1: Set Up Your Figma Workspace
- Log in to Figma: Go to figma.com and sign in or create a new account.
- Create a New File: Click on the
+button to create a new design file. This will open a blank canvas. - Set Up Your Frame: Use the Frame Tool (
F) to create a frame that matches your website’s intended dimensions. For example, a desktop website typically uses 1440×1024 px.
Step 2: Define Your Wireframe
- Plan the Layout:
- Use the Rectangle Tool (
R) to sketch out placeholders for the header, navigation bar, content sections, and footer. - Keep the layout simple and focus on functionality.
- Use the Rectangle Tool (
- Add Placeholder Text:
- Use the Text Tool (
T) to label each section (e.g., “Header,” “Hero Section,” “About Us”).
- Use the Text Tool (
- Use Grids:
- Add a grid system to your frame by selecting it and clicking Layout Grid in the right-hand panel. This ensures consistent spacing and alignment.
Photo Idea: Show a wireframe sketch with grids in Figma.
Step 3: Choose a Design System or Style Guide
- Pick a Color Palette:
- Define the primary, secondary, and neutral colors. Tools like Adobe Color or Coolors can help.
- Select Typography:
- Choose fonts that align with the brand identity. Pair complementary fonts for headings and body text.
- Add Icons and Images:
- Use plugins like Material Design Icons or Unsplash for free resources.
Photo Idea: Display a selected color palette and typography setup in Figma.
Step 4: Create High-Fidelity Designs
- Design the Header and Navigation Bar:
- Add a logo, menu items, and a call-to-action (CTA) button (e.g., “Sign Up” or “Learn More”).
- Use consistent spacing and alignment.
- Design the Hero Section:
- Use bold typography for headings.
- Add an engaging image or illustration.
- Include a clear CTA button.
- Design Other Sections:
- For services, use icons and brief descriptions.
- Add testimonials, portfolios, or case studies with appropriate images and text.
Photo Idea: Highlight the hero section and navigation bar with completed visuals.
Step 5: Add Interactions and Prototypes
- Link Your Pages:
- Use the Prototype Tab to connect buttons to their respective pages or sections.
- Add Animations:
- Set transition effects like “Slide In” or “Fade” for smoother interactions.
- Test Your Design:
- Click the Play button to view your design in prototype mode.
Photo Idea: Show the prototype connections and preview mode.
Step 6: Collaborate and Gather Feedback
- Share Your Design:
- Use the Share button to invite team members or clients.
- Assign permissions (view-only or edit).
- Use Comments:
- Encourage feedback by clicking on elements and adding comments.
Photo Idea: Showcase Figma’s collaboration features with comments on a shared design.
Step 7: Export Your Assets
- Prepare for Development:
- Mark assets as exportable by selecting elements and clicking Export in the right panel.
- Export Files:
- Export assets in PNG, SVG, or other formats as needed.
- Hand Off to Developers:
- Use plugins like Zeplin or Figma’s built-in Inspect tool for smooth developer handoffs.
Photo Idea: Display the export options and Inspect tool interface.
Conclusion
Creating a website UI in Figma is straightforward and efficient. By following this step-by-step guide, you can design a professional and user-friendly interface. Remember, practice and experimenting with Figma’s features will help you refine your skills over time.
Happy designing! 🎨